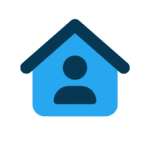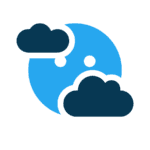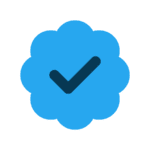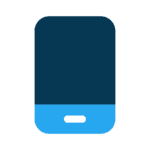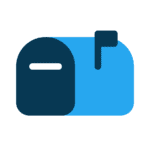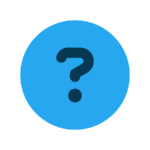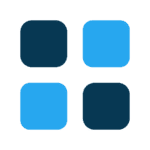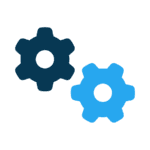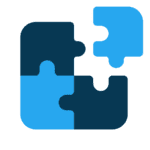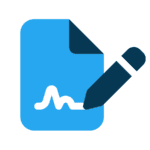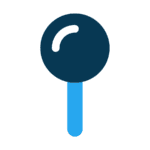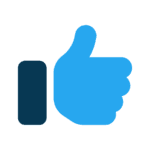Now that Windows XP is going away, you may be looking to donate or recycle your old Windows XP computer.
However, many people forget to remove their personal information from their computer.
Simply dragging an item to the trashcan and emptying the trash does not ensure your personal information has been erased.
With some simple tools, anyone interested in recovering your information can easily do so.
Here are some simple steps you can use to thoroughly erase data from any computer running Windows prior to donating it, gifting it, or recycling.
Step One: Back up any data you would like to transfer to a new computer. The easiest way to do this is to copy your personal user folder to an external flash drive or hard drive.
If you’re not sure how to do this please check my Support Portal (ineedacto.freshdesk.com) and look under the FAQs for instructions on how to backup your data.
Step Two: Go to the Control Panel and look for the item to manage users (the name of this function may be different depending on your version of Windows and control panes options).
Create a new user with administrator privileges. You can name this user something generic like “owner” or “valued customer.”
You need to do this because Windows won’t allow you to delete the user account you are currently using.
Step Three: Log off the current user account and log in to the account you created in step two.
Step Four: Navigate to the user section of the control panel as you did in step two. Select the option to manage other users, then select the user(s) that you want to delete.
When you click on the accounts icon you will see an option to delete that account.
When you select the delete option, you will be asked if you want to save the files or delete the files associated with the account.
Select “delete files.” Please note: this can take a few minutes if you have a lot of files to delete.
Repeat this step for any other accounts you want to delete.
Remember that you cannot delete the account that you used to sign into Windows.
Step Five: Download a utility called CCleaner from CCleaner.com (you can select the free version if you want since this is only going to be used once).
Once you have installed the program, start CCleaner and select the tools option on the left side of the screen.
You will be presented with a new menu where you can select drive wiper.
In the dried wiper window the “wipe free space” option will be automatically selected. Beneath that is the method that will be used to erase your data.
By default the simple overwrite method is selected.
You can select a more complex overwrite method — which I strongly suggest. However the more complex the overwrite method, the longer the wipe will take.
Congratulations. You have now completely erased your personal data and the computer is now ready to recycle or donate.
If you have any questions about this procedure, you can visit my support portal at ineedacto.freshdesk.com and view an FAQ that explains the process in more detail including screen captures.
I welcome your input. Please visit my Facebook page (facebook.com/ineedacto) and post your comments and suggestions for future columns.
Sven Mogelgaard is the owner of I Need A CTO, an IT consulting firm based in Mill Creek. If you have comments, questions or suggestions for future columns, send an email to info@IneedaCTO.biz or on Facebook at Facebook.com/IneedaCTO.
Talk to us
> Give us your news tips.
> Send us a letter to the editor.
> More Herald contact information.